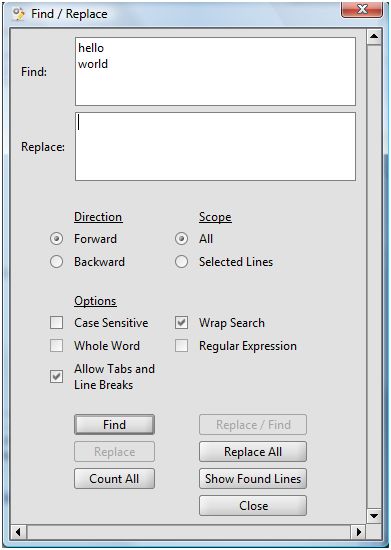Find Replace Tool
EditRocket provides a Find / Replace Tool that can be accessed via the Search - Find / Replace menu item or via the default keyboard shortcut of C (Control or Cmd (mac)) + F.
Selecting the Find / Replace tool displays the Find / Replace dialog. This dialog allows users to find text in the currently active programming editor with options such as regular expression searching, forward and backward direction, all lines or selected lines only, case sensitivity, whole word only search, wrap search, show found lines, and count all.
Users can also replace found text using the Replace, Replace / Find, and Replace All buttons.
Find: - Enter the text to be searched for in this box.
Replace: - If replacing text that is found, enter the replace text in this box.
Direction: - Tells the tool whether to go forward (towards the document end) or
backward (towards the document beginning) when searching for text.
Scope: - Tells the tool whether to search for text in all lines
or only selected lines.
Case Sensitive: - If this option is checked, text that matches the search
text but does not match the case of the search text will not be considered a match.
Whole World: - If this option is selected, the tool will only return matches
where the whole word is a match, not if the text is contained as part of a larger word.
Allow Tabs and Line Breaks: - If this option is selected, text with tabs and
line breaks can be entered into the find and replace fields.
Wrap Search: - If this option is selected, the search will continue after the end
of the document and start from the beginning up until the point of the current cursor position.
Regular Expression: - If this option is selected, regular expressions can
be entered into the find field.
Find Button: - Clicking this button will search for the text entered in the find field and
highlight it in the editor.
Replace Button: - Clicking this button will search for the text in the find field
and replace it with the text in the replace field. One match will be replaced per button click.
Replace All Button: - Clicking this button will replace all matches of text
in the find field with the text in the replace field.
Replace / Find: - Clicking this button will replace the selected text and then
find the next match.
Show Found Lines: - Clicking this option will display all lines with a match for the
text in the find field in a new window. The windows contains buttons that can be clicked
to be taken directly to the line corresponding to the search match.